편집 도중 컬러 화면, 블랙 화면, 화이트 화면을 추가하고 싶을 때가 있습니다.
예를 들어 일반 화면에 검은색 글자를 표시하고 싶지만 배경색은 흰색으로 하고 싶어요!
가끔 하다보면 별거 없어 보여도 하얀 화면 만드는 법을 몰라요. 오늘은 프리미어 프로에서 컬러스크린, 블랙스크린, 화이트스크린을 삽입하는 방법을 알려드리려고 합니다.
# 블랙 스크린, 컬러 스크린 추가
STEP 1. 블랙스크린 추가 ①
검은색 화면을 추가하는 방법에는 두 가지가 있습니다.
하나는 타임라인에 검은색을 추가하고 싶은 만큼 동영상을 삭제하는 방법보지마. 물론 영상을 잘라서 삭제하면 영상이 없는 부분은 검은색 화면으로 채워지게 됩니다.
STEP 2. 블랙스크린 추가 ②
비디오 작업을 하는 동안 간단한 검은색 화면 클립이 필요할 때가 있습니다.
이 경우 프로젝트 창의 오른쪽 하단 모서리에 접힌 종이처럼 보이는 모서리가 표시됩니다.
상징있습니다(참고 그림 위치 ①입니다.
) 이 아이콘을 누르면 (블랙 비디오…)누르다 . 그 다음에 ②플러리쉬와 유사 (새로운 블랙 비디오) 작업 중인 시퀀스의 크기에 따라 너비와 높이가 자동으로 조정되는 창이 나타납니다.
확인을 클릭하면 프로젝트 창에 클립(블랙 비디오)이 생성되고 이 클립을 타임라인에 배치하여 작업할 수 있습니다.
STEP 3. 컬러 화면 추가
컬러 화면을 추가하는 방법은 2단계와 거의 동일합니다.
프로젝트 창에서 종이의 모서리가 접힌 것처럼 보이는 아이콘누른 후 (컬러 매트…)누르다 . 그러면 그림에 창 번호 ②가 나타납니다.
(새로운 컬러 비디오) 작업 중인 시퀀스의 크기에 맞게 자동으로 크기가 조정되는 창입니다.
원하는 크기가 있으면 크기를 지정하고 확인을 클릭합니다.
검은 화면 추가와 달리 ③과 동일 (색상 선택기) 창이 뜨는 것을 볼 수 있습니다.
여기에서 원하는 색상을 클릭하거나 원하는 색상 값을 입력한 후, (좋아요) 버튼을 누르면 새로운 컬러 클립이 생성됩니다.
프로젝트 패널에 새 클립이 생성되면 동영상을 편집하듯이 클립을 타임라인으로 끌어서 자르고 확장하여 편집할 수 있습니다.
컬러 클립으로 비디오의 구도를 잡거나 텍스트를 명확하게 돋보이게 만들 수 있습니다.
맨 위. 흑백 색상 값
완벽한 검정을 원하면 색상 값을 (#000000)으로 설정하고, 완벽한 흰색을 원하면 색상 값을 (#FFFFFF)로 설정하십시오.
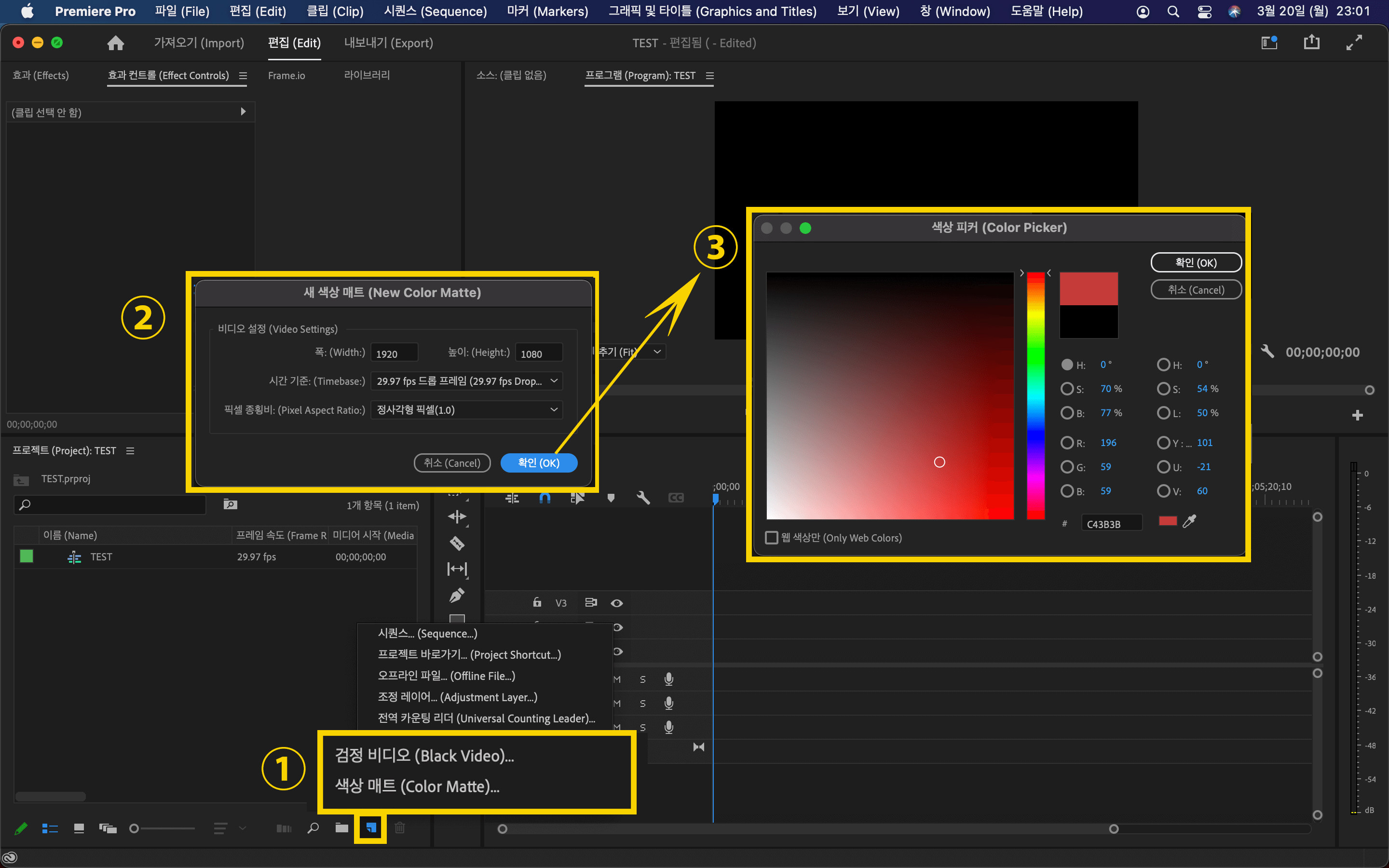
![자동차보험자동차처리방법 및 다이렉트보험비교[자기부담금처리할증등급특약특전 만기갱신가입조회경력인정사고보험] 자동차보험자동차처리방법 및 다이렉트보험비교[자기부담금처리할증등급특약특전 만기갱신가입조회경력인정사고보험]](https://insurance-all.co.kr/wp-content/uploads/2020/04/%ED%98%84%EB%8C%80%ED%95%B4%EC%83%81-%EB%8B%A4%EC%9D%B4%EB%A0%89%ED%8A%B8-%EC%9E%90%EB%8F%99%EC%B0%A8%EB%B3%B4%ED%97%98.jpg)
