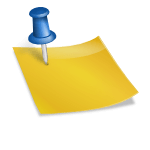스마트폰을 사용하고 있다 라고 화면 캡처를 하는 경우가 많다. 예를 들면, 중요한 정보를 저장한다든가, 재미있는 이미지의 스크린샷을 찍는다든가 하는 것입니다. 단, 제조사별로 기종에 따라 차이가 있을 수 있는데, 이번에 출시된 갤럭시노트20울트라의 경우 기존 갤럭시와 크게 다르지 않은데… 노트 시리즈에는 또 다른 방법이 있으니 참고해도 좋을 것이다.

갤럭시 시리즈를 시작으로 이번 갤럭시노트20 울트라에서도 캡처(화면 스크린샷)를 하는 기본적인 방법은 측면의 볼륨다운 버튼과 빅스비(전원) 버튼을 동시에 살짝 누르는 방식이다. 볼륨다운 버튼과 빅스비 버튼을 동시에 누르면 스크린샷이 되며 저장하거나 편집하면 된다.

버튼 캡처와 함께 대표적인 스크린샷 방법인 손으로 눌러 캡처는 갤럭시S4에서 지원해온 기능이다. 손의 측면을 화면 위에 대고 화면을 오른쪽에서 왼쪽 또는 그 반대 방향으로 누르면 해당 화면이 캡처된다.
기본적으로 켜져 있는 기능으로 해당 기능이 싫으면 모션이나 제스처로 지울 수도 있다.
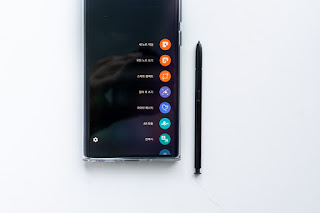

S펜을 지원하는 노트 시리즈의 경우 캡처했다가 쓰는 기능에 대응하기 때문에 해당 기능을 통해 빠르게 캡처할 수도 있다. 이후 그릴 필요 없이 저장을 터치하면 바로 저장이 이뤄지지만 S펜 사용 중에는 편하게 사용할 수 있다.
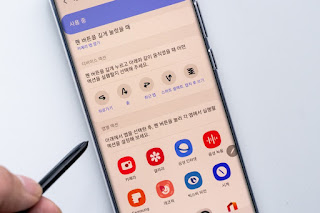
갤럭시노트20 시리즈의 경우 S펜 에어액션 기능을 통해 캡처를 할 수도 있다. 펜 버튼을 길게 눌러 지그재그 화면을 통해 모션을 하면 캡처 후 쓰기 기능이 활성화 된다.

스마트 셀렉트를 활용하는 것도 하나다. 스마트 솔렉트 기능은 이미지나 움직이는 움짤로 화면을 캡처할 수 있는 기능인데 사각형, 타원형, 애니메이션 등으로 저장할 수 있다. 캡처를 할 수도 있으니 샷을 즐기고 싶다면 이 기능을 활용해보자.
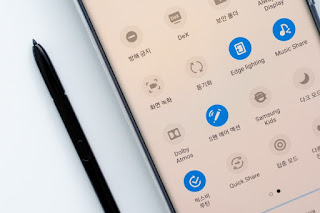
개인적으로 사용하는 방법 중 하나인 화면을 녹화한 후 캡처.빠르게 진행되는 화면이나 게임 도중 캡처가 어려울 경우 많이 사용하는 방법이지만 상단 바를 내리고 화면녹화를 선택해 활성화한 뒤 원하는 만큼 스마트폰 내 화면을 녹화하자.
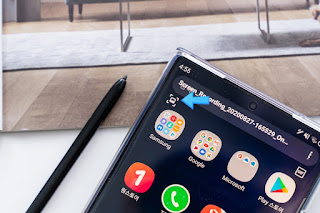

촬영한 영상을 재생해 보면 왼쪽 상단에 캡처를 확인할 수 있지만 터치 즉시 해당 화면의 스크린샷을 할 수 있다. 화면을 멈춘 상태에서도, 재생 도중에서도 가능하므로 재빠르게 넣기 어려운 경우에 사용해 보자.

이 밖에 빅스비를 활용해 명령을 내리는 것도 접근성에 따른 보조 메뉴 설정 등 다양한 방법으로 갤럭시노트20 울트라 화면 캡처, 스크린샷이 가능하다. 소개한 버튼이나 손으로 눌러 캡처 후 글쓰기, S펜 에어액션, 스마트 솔렉트, 화면녹화 외에도 보다 다양한 방법이 제공되고 있는 만큼 서드파티 앱을 통해 저화질에 넣는 것보다 기본 기능을 이용해 보는 것도 좋을 듯하다.